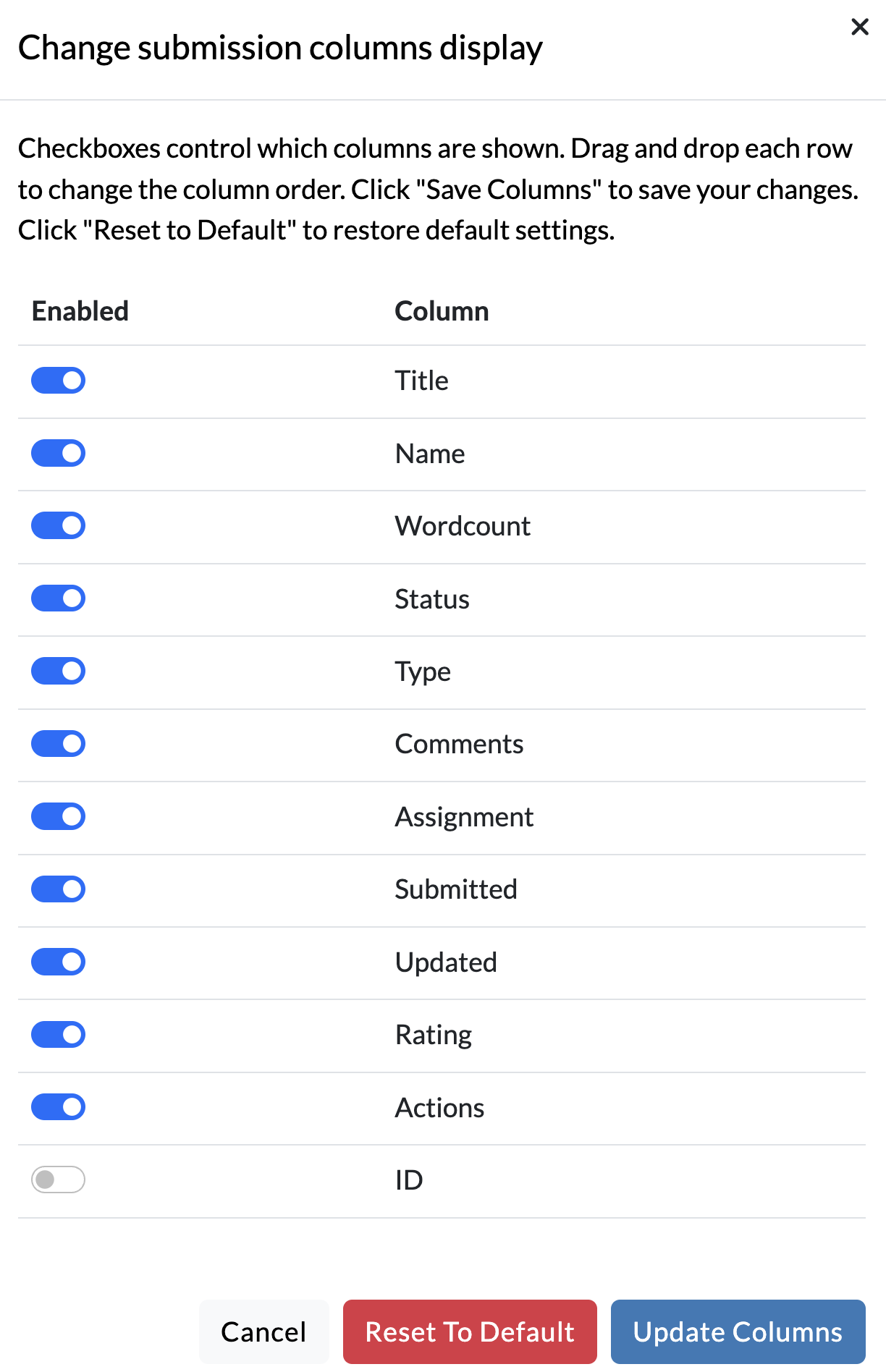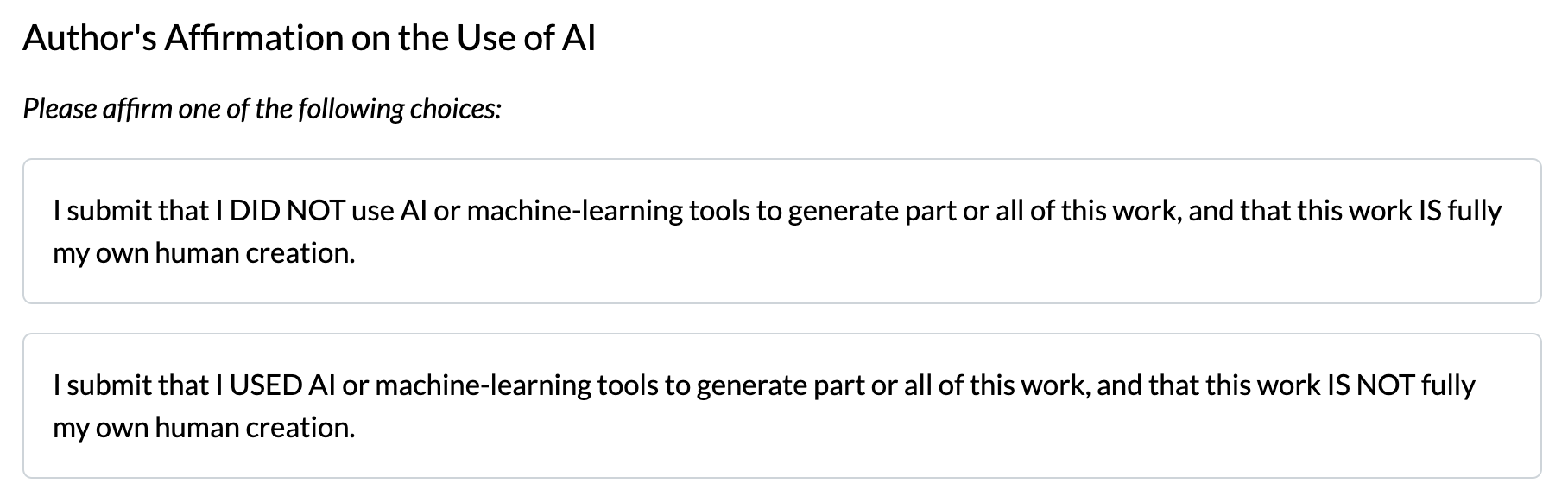Moksha allows you to send bulk emails to multiple recipients. You can use form letters and schedule the emails to send at a future date. This may be useful, for example, if you wish to send a mass email to a group of authors.
Note: there is a charge to use this feature. You will be charged one cent ($0.01) per email sent.
To enable this feature, do the following:
- The reader account sending the bulk email must have this permission turned on in their reader permissions in order to send bulk emails.
- Enable “Can bulk email authors of submissions?” in the reader’s (or your) permissions settings.
- In your Submissions index (list) view, use a Bookmark, Search, or Advanced Search to select a list of recipients you wish to contact.
- Click on the “Bulk Items” icon at the top of the submissions list:
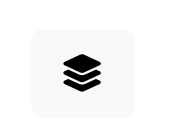
- Click on the “Bulk Email” icon (if you don’t have this permission, you won’t see the icon):
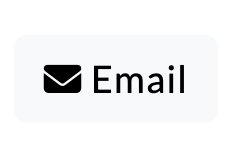
- Choose a Submission Type and Form letter from the dropdown list.
- The Form letter pre-populates most of the email fields. The From and Reply-To fields will be set depending on which Form letter you choose. You cannot edit these fields directly.
- Edit the email Subject and Body of the message.
- You can use the Replacement Fields to substitute specific values per each email. For example, %firstname% would be replaced with the author’s first name, and %title% would be replaced with their submission title. Click on the “View Replacement Fields” button to see all possible replacement values.
- If the “Only Send Once Per Recipient” options is turned on, authors will only receive one email, even if they appear more than once in the current view. Their first submission in the current view will be used, and all subsequent submissions by that author will be ignored. You will only be charged for the emails you send, so if an author appears three times, but you email them once, you will only be charged for the single email.
- If the “Delayed Emails” option is enabled in your Submission Type, you will have the option to “Send Emails Later”. Turning on this option allows you to set a future date in which to send these emails. If you don’t see this option, your emails will be sent immediately.
- Confirm the content of your message and click “Send Emails”.
- If your emails are scheduled to send immediately, they will be entered into the queue for processing.
- If your emails are scheduled to send in the future, they will be enqueued at that date and time.
- Once the emails are entered into the sending queue, it may take a few minutes for the emails to be delivered, especially if you are sending to a large number of recipients.
- Once the emails are processed, you will receive a confirmation email that they have been processed, and a link to an invoice on your account.
- You will see a record of each email sent within each Submission.
Important Notes:
- The reader must have the “Can bulk email authors of submissions?” permission enabled in order to use this feature.
- The bulk email feature uses existing Forms. If you wish to have custom From and Reply-To fields in your bulk email, you must use or create a new Form with those fields.
- There is a charge for this service. You will be charged one cent $US for each email. For example, if you send 500 bulk emails, you will be charged $5.00.